Reinstalling (reinstall) Windows often be the only way I fix
the problems with the Windows system. For example, because Windows starts hangs
or is getting slower. Instead of looking for the cause one by one and fix it,
it is better to reinstall Windows because it is much more effective (saving
time and effort). The result is perfect and not a lot of time wasted. Often
reinstall Windows faster than checking every problem and then fix it.
However, reinstalling Windows is still difficult and
sometimes scary for some people. This is natural. Mainly because they have
never done it and not be afraid to try. In fact, reinstalling Windows is not as
difficult as imagined. Unlike airplanes dismantle and put back.
In the past, reinstalling the operating system (eg Windows
XP) is more complicated because text-based. Required a fair amount of knowledge
of the system installation. However, at this time, install an operating system
like Windows is very easy. Just click here and there, even you can do it just
by double-clicking it, the next process run regular.
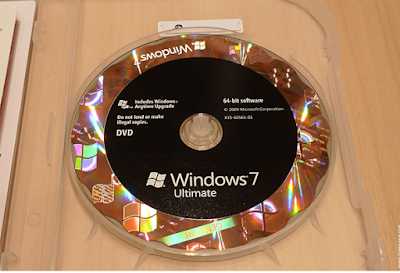 This article describes how or the necessary steps to
reinstall Windows 7, Windows 8, or Windows 10. In principle, reinstall Windows
7, 8, and 10 are the same, just different from the display / user interface.
This is a global explanation about what to do when you are reinstalling
Windows. What to do first and what afterwards. As for how to install Windows
more detailed, step by step, we fit in the article: How to Install Windows 8.1
[Fresh Install].
This article describes how or the necessary steps to
reinstall Windows 7, Windows 8, or Windows 10. In principle, reinstall Windows
7, 8, and 10 are the same, just different from the display / user interface.
This is a global explanation about what to do when you are reinstalling
Windows. What to do first and what afterwards. As for how to install Windows
more detailed, step by step, we fit in the article: How to Install Windows 8.1
[Fresh Install].
Data Backup ( Backup Your
Data )
The first step is to back up your data . This is a very
important step . Do not let you forget it , unless you consider all the data in
the PC is not important . Especially if this is your first time learning to
install Windows . Errors can cause all data is lost .
Open the Documents folder , Downloads , Music , Pictures,
Videos , and or Desktop . Move all of your important data onto a drive other
than C: ( C : is the default drive where Windows system is installed ) , for
example D :, E :, and much more to make it more secure or move them to external
storage media such as flash drive or external hard disk. You can also use cloud
storage like Dropbox and in others.
Why should Backing up the data ? Yes , because all your data
is stored in the folder will be deleted . Be sure to back up photos , videos ,
music , documents , game data ( saved game ) , and everything you need.
Driver Backup ( Backup or
Download Driver needed )
This step is necessary if you do not have a CD / DVD Driver
. When you need to backup your PC dariver . It will use to reinstall the driver
later . You can use free applications like Double Driver or use paid apps like
Driver Genius . Double Driver free addition is also portable .
How to backup driver using Double Driver :
·
Download Double
Driver_4.1.0 portable
·
Klik ganda dd.exe untuk menjalankan Double Driver
·
Klik tombol Backup
·
Klik Scan Current System
·
Pilih (centang) driver yang akan dibackup
·
Klik Backup Now
·
Tunggu proses hinga selesai.
After the backup process is finished save terbeut backup
folder for later restore purposes.
How to Restore Drivers using Double Driver:
Double click dd.exe
Click the Restore button
Select the backup folder you've saved.
If you have an abundant internet data packets you do not
need to backup driver download from the site but OEM (your PC provider). There
you can choose the latest driver.
At the time of Windows XP, your computer is hardly able to
do anything before the driver is installed. Sound does not come out, Wi-Fi is
off, Bluetooth is not available, look disproportionate, and so on. Today,
operating systems such as Windows 7, Windows 8, and Windows 10 can
automatically detect most of the necessary drivers for your PC. Even so, you
need to download the appropriate driver from the OEM to ensure the best
performance. Below we provide some links to the most popular sites OEM support.
Once you go on the site of your OEM, there are options for
you to enter the model number of your device to start downloading drivers. No
need to download all the drivers, just the essentials only, including video,
audio, trackpad, and Wi-Fi driver - the choice is
yours. We recommend that your previous driver download and
save it to a flash drive. You can install drivers after you install Windows.
If you are a computer technician, we suggest downloading an
application that provides a complete package of super driver called DriverPack
Solution. Currently DriverPack Solution has reached version 14:16, size about
14GB (Full Edition)
Setting up Installing Windows
Media
Before you begin installing Windows you must have a Windows
OS . Either in the form of an ISO file or in the form of media . There are some
media which can be used to install Windows , including flash drives and DVDs .
If you have a DVD of Windows then you can use it . If not , you can download
the ISO file of Windows , and then burn it to a DVD or install it onto a flash
drive . Most PCs can boot from USB , but it is important to note that some
older machines ( 2000s to bottom) does not have the capability and thus install
via DVD is the only choice you. Instead newer devices do not even have a DVD
player , so you can boot from USB .
If you do not pick the ISO file of Windows please
download Windows 8.1 Original from Microsoft . After that make your Windows
installation media
How to create a bootable USB
Windows 8.1 without Software
-Format USB drive or FD .
-Extract the ISO file into the Windows 8.1 FD .
-Done, USB Bootable Windows 8.1 is already finished and
ready digunakan.Tip . This
method also applies
if you want to create a bootable USB for Windows 7 .
Installing Windows on your PC
Once you make a backup of all the data, we are ready to
start. Insert your USB stick or DVD to your PC and start "boot" your
computer. Most computers use the F12 key to their boot menu. Or enter the BIOS
to set priorities for the boot media (see List Complete Keyboard Keys to SignBIOS). Choose one of the USB flash drive or DVD, which is based on the
installation media you choose. In general, you can use the arrow keys and the
"Enter" key to make your selection.
Windows installation media is now beginning. Once the
interface is loaded, continue by selecting "Install Now". When
prompted, enter the product key (product key) Windows and accept the terms and
conditions of Microsoft to continue to process.
Now you will be prompted to select the type of installation
(Upgrade or Custom) Windows and where you want to install. Select
"Custom" to continue. On the next screen, you will see the Hard Drive
to install Windows - if you have Windows already installed, you will see the
number of partitions. Click the top two partitions (Drive 0 Partition 1: System
Reserved and Drive 0 Partition 2.) then remove. When you already have one hard
drive labeled "Drive 0 Unallocated Space" you are ready to proceed.
Select the unallocated space (Drive 0 Unallocated Space) and
select "Next". The installation process is started. Your PC will
restart several times.
Once your computer has booted up to the Personalization
screen (Windows 8 and Windows 10) or the screen "Set Up Windows"
(Windows Vista), you can create user accounts and create a password. Done,
Windows has been installed.
Install / Restore Driver and
Windows Update
Now is the time to use a USB flash drive that has been
loaded with a variety of drivers you have downloaded previously or that you
have a backup . Install the drivers one by one to complete. If you have a
problem with something that does not work , such as audio , be sure to visit
the OEM site and installing the correct drivers .
Once the driver is installed , make sure to run Windows
Update, which will keep your computer up to date and maybe even find a newer
version of the driver that you just installed .
Install Program / Application
Once everything is OK , it's time you complete Windows with
programs or applications that will support your work everyday . Windows does
not provide a complete application , you need to add it later . Unlike various
Linux distributions .
Indeed , Windows now include built-in applications such as
anti - virus and PDF file reader , but far less than the third-party
applications .
What applications should be owned by every computer / PC ?
Depending on who is using the PC. In general , a minimal PC requires the
following applications :
- PDF Reader / Editor , to read and edit PDF files . For
example Infix PDF editor , Nitro
PDF , Foxit PDF , etc .
- A word processor, such as Microsoft Office Word , Atlantis
Word Processor ,
OpenOffice
, etc .
- Audio / video player , for example, K - Lite Mega Codec ,
VLC Media Player , etc .
- Image processing , for example FastStone Image Viewer ,
Paint.NET , Picasa , etc .
May be useful.










0 comments:
Post a Comment