Each user PC (computer) is different. There is a PC user can
only use / operate a PC, there also could use and can maintain. If you belong
to the first group then from now on you should learn how to maintain your PC
for optimum performance.
Surely you agree with me that the longer your PC is getting
slower or experiencing deterioration in the performance alias no longer
optimal. For example, the boot time is getting longer.
Here are 4 steps most easily and quickly so that the
performance of the PC (Windows) optimal back like new again:
1. Edit the Start menu of your PC
The more programs listed in the Start Menu, the boot time
will be longer. Begin to edit the Start Menu, turn off / disable the programs
are not important in the list. Turning off a program that is listed in the
Start Menu means preventing them from running when PC started to live and you can
run later manually if necessary. There are several or even many of the programs
listed in the Start Menu you do not use every day, therefore, let it in the
Start Menu only prolong boot time.
How to edit the Start Menu of Windows 7?
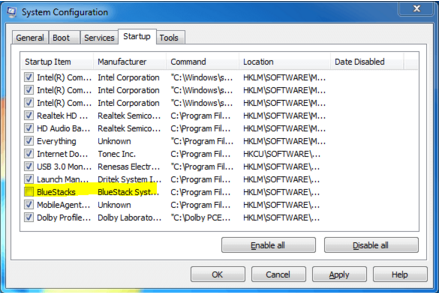 |
| Edit the Start Menu . Example : BluesSacks removed / disabled from the Start Menu so that later on will not start when the PC began to live . |
Follow these steps to disable a program from the Start Menu :
-Press Windows + R on the keyboard , it displays a dialog box RUN
-Type msconfig in RUN dialog box and press Enter
-In the System Configuration window click the Startup tab
-Click ( uncheck ) each program you want to remove / disable of your Start Menu
-Click the Apply button and then OK
-restart
Edit the Start Menu of Windows 8 and Windows 10
Not much different with Windows 7. In Windows 8 and newer ,
edit the Start Menu can be done in the following ways :
-Right-click the Taskbar and select Task Manager
-Click the Startup tab
-Click on the desired program and then click the Disable button
2. Make Disk Defragmentation in Periodical
Opening and closing the file may cause the disk drive becomes a mess because the files are fragmented internally. This means that this file does not occupy space adjacent to each other in physical storage . Fragmented files can slow down the system , especially when performing operations relating to the storage media . This fragmentation can cause the storage media subsystem perform search operations more data .
The operating system MS - DOS , Windows 95/98 / Me / 2000 / XP / Server 2003 / Vista have a default hard disk defragmentation utility that is able to reorganize the fragmented files to be arranged adjacent.
Defrag menu you can access through the drive Properties . How do the defrag as follows :
-Right-click a drive , select Properties Click the
-Tools tab Click the Optimize button
3. Clean PC Periodic
Users can customize their computers with memlih variety of
exciting new programs and cutting-edge applications for business or personal
use. Download a new program or update. All that could bring additional files
and software that can turn into chaotic.
When you do something with your PC, such as Windows updates
or extraction of files, sometimes creates temporary files that were
increasingly able to multiply. Likewise with the browser (browser), often
caches very much.
You can do the cleaning PC by deleting temporary files in
the Windows TEMP folder (accessible via RUN by typing% temp%). Third-party
software will greatly help to clean your PC from junk files, for example using
the program CCleaner.
4. Windows Update and Driver
Windows must be updated (update) as soon as there are
updates. The new updates will increase fungsioalitas and PC performance. From
the hardware side, the driver continues to bug fixes and security updates, so
it's important to keep them up to date. Never miss an update drivers, and
allows your PC to keep custom-tuned to your needs as rapid technological
change.
That's all.










0 comments:
Post a Comment