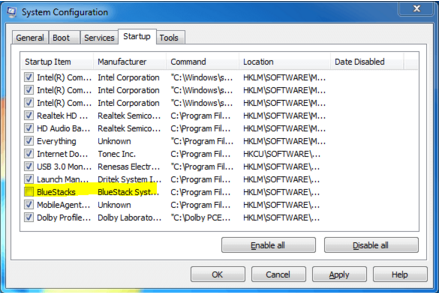New build of Windows 10 has been released by
Microsoft (build 10130 ) , brings some changes to features compared Insider
Preview build of Windows 10 was released earlier . Before you update your
Windows 10 to build 10130 or download the ISO file of Windows 10 Build 10130
for a clean install , you...